MacOS Big Sur elevates the most advanced desktop operating system in the world to a new level of power and beauty. Experience Mac to the fullest with a refined new design. Enjoy the biggest Safari update ever. Discover new features for Maps and Messages. And get even more transparency around your privacy. Mac OS 10.3.X (Panther) is now being installed on all new Cal Poly faculty/staff Macintosh workstations and the OS only keeps getting better!
- Mac Os Panther Wikipedia
- Mac Os Panther Download
- Mac Os Panther Download
- Mac Os X 10.3 Download
- Mac Os Panther Download
Every major version of Mac OS X macOS has come with a new default wallpaper. As you can see, I have collected them all here.
While great in their day, the early wallpapers are now quite small in the world of 5K and 6K displays.
If you want to see detailed screenshots of every release of OS X, click here.
If you are looking for Mac OS 9 wallpapers, this page is for you.
Sponsored by Rogue Amoeba
Rogue Amoeba is proud to sponsor the 512 Pixels Wallpaper and Screenshot Library. We’ve been making high-quality native MacOS audio software since this was cutting edge, way back in 2002. If you need to do anything with audio on your Mac, Rogue Amoeba can help.
Visit our site to check out all our great audio utilities.
10.0 Cheetah & 10.1 Puma
The first two releases of Mac OS X shared the same wallpaper. The sweeping blue arcs and curves helped set the tone of the new Aqua interface.
Download 5K version.
Download 6K version.
10.2 Jaguar
Jaguar took the same Aqua-inspired theme but added some depth and motion to things. In my head, the trails streaking across the screen were from a set of comets.
Download 5K version.
Download 6K version.
10.3 Panther
While Panther inflicted Macs everywhere with Brushed Metal, its wallpaper stayed on brand, refreshing the original 10.0 image.
Download 5K version.
Download 6K version.
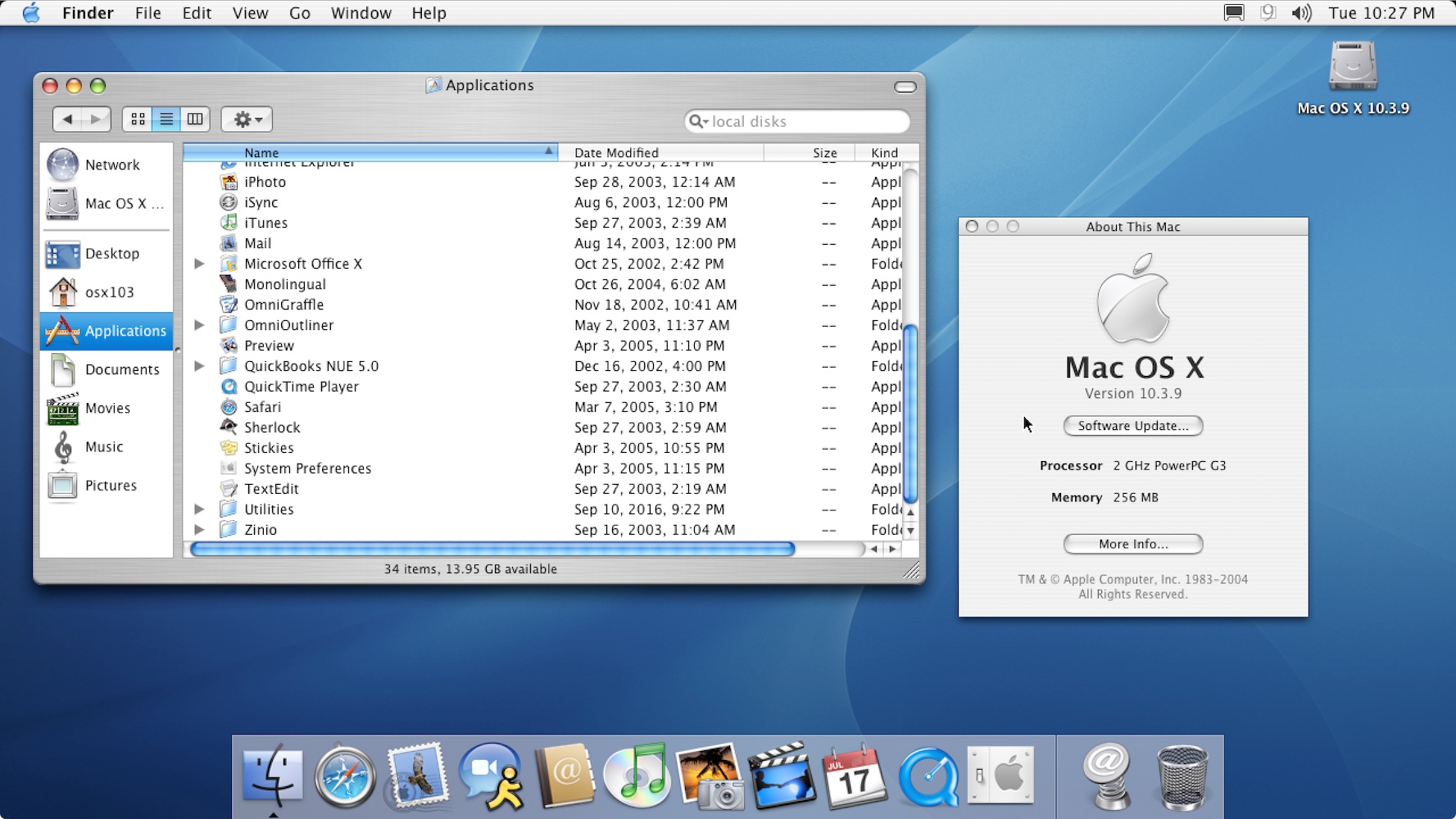
10.4 Tiger
Many consider Tiger to be the best “classic” version of Mac OS X. While that may or may not be true, it is my favorite Aqua-inspired wallpaper.
Download 5K version.
Download 6K version.
10.5 Leopard
Complete with a revised, unified user interface and shiny new Dock, 10.5 broke the Aqua mold. As such, Leopard was the first version of OS X to break from the Aqua-themed wallpaper. It ushered in the “space era” of OS X wallpapers, which was used heavily in the new Time Machine interface as well.
Download 5K version.
Download 6K version.
10.6 Snow Leopard
The “no new features” mantra for Snow Leopard didn’t ban a new wallpaper, thankfully. This starscape is still one of my favorites.
Download 5K version.
Download 6K version.
10.6 Snow Leopard Server
The server version of Snow Leopard came with its own unique wallpaper that is a real treat:
Download 5K version.
Download 6K version.
10.7 Lion
Lion kept up the space theme, this time showing off the Andromeda galaxy. The space nerd in me likes the idea, but the execution of this one leaves dead-last on my list of favorites.
Download 5K version.
Download 6K version.
10.8 Mountain Lion

Just like Snow Leopard before it, with Mountain Lion, Apple opted to clean up and revise the existing theme as opposed to changing directions for what would be a less-impactful release of OS X.
Download 5K version.
Download 6K version.
10.9 Mavericks
Mavericks marked the beginning of Apple’s “California location” naming scheme for Mac releases. The wave depicted looks as intimidating as the ones in the famous surfing location.
Download 5K version.
Download 6K version.
10.10 Yosemite
Yosemite brought another UI refresh to the Mac, making things flatter and more modern. The wallpaper ushered in a new era based on … well … mountains.
Download 5K version.
Download 6K version.
10.11 El Capitan
Named after a breathtaking spot in Yosemite National Park, El Capitan was a clean-up year after 10.10.
Download 5K version.
Download 6K version.
10.12 Sierra
More mountains.
Download 5K version.
Download 6K version.
10.13 High Sierra
Even more mountains.
Download 5K version.
Download 6K version.
10.14 Mojave
No more mountains! Mojave brought a new system-wide Dark Mode, and the OS shipped with two versions of its default wallpaper to match. Users could even have macOS slowly fade between the two background images over the course of the day.
Download 5K versions:
Download 6K versions:
10.15 Catalina
macOS Catalina brought big changes to the Mac, including the ability to run iPad apps natively, opening the platform up to a much larger number of developers than ever before. Catalina shipped with multiple variants of its default wallpaper, and the ability to shift between them as time progresses throughout the day:
Download 6K versions:
macOS Big Sur
This version of macOS is such a big deal, Apple changed the version number to 11.0. It will be the OS that brings support for Apple Silicon-powered Macs, and features a brand new design.
Download 6K versions:
Become a member of 512 Pixels. Support projects like these, receive exclusive content in the monthly newsletter and enjoy advanced screenings of my YouTube videos.
Home > Articles
Like this article? We recommend
Like this article? We recommend
Best-selling author Scott Kelby takes you from 9 to Panther in these helpful excerpts from his ingenious new book. Created for Mac OS 9 users who are “converting” to Mac OS X Panther, The Mac OS X Conversion Kit: 9 to 10 Side-by-Side, Panther Edition shows you how you did a particular task back in Mac OS 9 on the left pages; and on the right pages it shows you exactly how it's done in Mac OS X Panther. Take a look.
Apple Menu Options
OS 9
Back in OS 9, you didn’t have a lot of options for how your Apple menu worked. Basically, if you went under the Apple menu into the Control Panels folder and chose Apple Menu Options, you got the Control Panel shown here. This let you turn on/off submenus, and let you determine how many recently used documents, applications, and servers would be displayed within the appropriate folders in the Apple menu. Pretty exciting stuff.

Mac Os Panther Wikipedia
[Are Now] Dock Options
OS X
Now that the Dock has replaced the old Apple menu, you have a host of options, including control over the Dock’s size, whether the icons magnify when you roll your mouse over them, and even the Dock’s position on your screen. You can choose which effect will be used when you minimize a window to the Dock, and can toggle on/off the annoying little bouncing that occurs when you launch an application. You have the option of keeping the Dock visible at all times, or having it hidden, only appearing when your cursor moves over the area where the Dock would normally be. As for the stuff that used to be in the Apple Menu options for Mac OS 9, there are no submenu controls—if you want to see a list of what’s in a folder in the Dock, just Control-click on it.
Accessing the Chooser (for Printing)
OS 9
Back in OS 9, before you could print a document, you’d have to go to the Chooser and tell your Mac which printer you wanted to use. If you had only one printer, you only had to do this once, and then your Mac would remember it next time. But if you had multiple printers, you'd wind up in the Chooser fairly often. aTo use the Chooser, you went to the Apple menu and selected Chooser. In the Chooser window, a list of print drivers appeared in the left column.When you clicked on one, a list of connected printers that used that driver appeared in the right window. You selected the one you wanted to use and closed the Chooser. If you ever wanted to print to a different printer, you had to go through this process again. Like I said, if you had multiple printers, you got pretty good at using the Chooser.
[Now Called] Printer Setup Utility
OS X
There is no Chooser in Mac OS X. To select printer options, you now use the Printer Setup Utility (a name which, frankly, makes much more sense to new users). From the Apple menu, select System Preferences and choose Print & Fax. When the pane opens, click on the Set Up Printers button and the Printer Setup Utility launches. A list of printers connected to your Mac (or available on your network) appears and you can choose the one you want to use by simply clicking on its name. If no printers appear, click the Add button and you can search for any printers that are available to add to your list of active printers.
Opening Apps Automatically at Startup
OS 9
To have a program launch automatically upon startup, you would click on its icon and make an alias of that file. Then, you’d open the System folder, find a folder named Startup Items, and place the alias there. From the next restart onward, that program (and any others with aliases in the folder) would launch automatically.
Opening Apps Automatically at Startup
OS X
Now, you don’t have to mess with aliases and dropping things into the System folder. From the Apple menu, click on System Preferences and select Accounts. When the Preference pane opens, click on the Startup Items button to bring up a list of items that will open automatically every time you log in. To add or delete items to the list, just click on the plus or minus buttons below the application list.
Changing Your Desktop Background
OS 9
Mac Os Panther Download
To change the desktop background pattern in Mac OS 9, you’d go under the Apple menu, under Control Panels, and choose Appearance. When the Appearance panel appeared, you’d click on the Desktop tab and then you could choose one of the lame, I mean built-in, desktop patterns. There was also a button called Place Picture that let you choose a photo for your desktop background. Once you had the pattern or photo you wanted in the Preview window, to apply it as your desktop, you had to press the Set Desktop button at the bottom right of the dialog.
Changing Your Desktop Background
Mac Os Panther Download
OS X
Mac Os X 10.3 Download
Now, you go under the Apple menu and choose System Preferences. When the Preference pane appears, click on the Desktop & Screen Saver icon to bring up its Preference pane (shown above). Click one of the available collections from the list at the left to see thumbnails of the images in that collection (you’ll notice that you also have access to your iPhoto Library at the bottom of the list). To choose a desktop, just click on one of the thumbnails on the right. That’s all there is to it. If you want to add one of your own images to the list, locate it on your drive and drag-and-drop it straight into the preview window at the top left of the pane. You don’t have to move it to any special folder; Mac OS X remembers its location. Incidentally, there’s no Set Desktop button like in the old days. Now, when you click on an image, it instantly becomes your desktop.
Mac Os Panther Download
Save 30% and enjoy free UPS ground shipping within the United States with the purchase of this book at peachpit.com. Just enter coupon code EE-J4AA-TRDF when you get to our checkout page. This coupon code is an exclusive offer that may not be used in conjunction with any other coupon codes.
