- Access Microsoft Remote Desktop In Windows 10
- Microsoft Remote Desktop Windows 10 Multiple Monitors
- Remote Desktop Connection Windows 10 Download Free
Getting access to your work computer may be difficult in any of those scenarios unless you’ve set up Remote Desktop on a Windows 10 Pro or Windows 10 Enterprise PC. Remote Desktop allows you to connect to a Windows 10 device on Windows, Android, iOS and macOS from afar. Description Use the Microsoft Remote Desktop app to connect to a remote PC or virtual apps and desktops made available by your admin. The app helps you be productive no matter where you are. Getting Started Configure your PC for remote access first.
Setting up a remote desktop allows you to access your computer wherever you are and control it as if you were directly in front of the keyboard. By using the built-in Remote Desktop Connection app in Windows 10, you can troubleshoot issues, access files, and so much more. Here’s how to set up a remote desktop in Windows 10 and how to remotely access another computer over the internet.
How to Set Up Remote Desktop Windows 10
To set up a remote desktop in Windows 10, go to Settings > System > Remote Desktop. Then turn on the slider for Enable Remote Desktop. Next, search Settings for Allow an app through Windows firewall and enable the Remote Desktop app for Private and Public.
Note: You can only run the Remote Desktop Connection app if you are using Windows 10 Professional or Enterprise. If you are using Windows 10 Home edition, check out our guide on how to use Quick Assist to remotely control a computer.
- Click the Windows Start button. This is the button with the Windows logo in the bottom-left corner of your screen. Do this from the host computer (or the computer you will be trying to access remotely).
- Then click Settings. This is the gear-shaped icon just above the power button.
- Next, click System.
- Then click Remote Desktop in the left sidebar. You can find this by scrolling down. It is the icon that looks like greater than and less than signs pointing at each other.
- Next, click the slider next to Enable Remote Desktop. This will cause a new window to pop up.
- Then click Confirm. A pop-up box appears asking you if you would like to enable remote desktop. It also reminds you that doing so will allow you and other users in your User accounts to connect to the PC remotely. Then you will need to change your firewall settings in order to access another computer over the internet.
- Next, type firewall into the search bar of the Settings window. You can do this by clicking the search box that says Find a setting at the top of the left sidebar. Once you type firewall, you will see search results populated under the search bar.
- Then choose Allow an app through Windows firewall. If you don’t see this option, click Show All, and then select it from the list.
- Then click Change settings. Initially, the apps and the checkboxes beside them will be grey or disabled. Once you click Change settings, they will turn black and become enabled.
- Tick the Private and Publiccheckboxes to the right of Remote Desktop. Make sure both that the boxes under the Private and Public columns are checked.
- Finally, click OK.
Once you enable your remote desktop and allow the app to communicate through your firewall, you can access that computer over the internet. Here’s how:
How to Remotely Access Another Computer Over the Internet
There are two ways you can remotely access another computer over the internet – depending on whether you’re on the same network or not. If you are accessing another computer within the same network, you just need to know the PC name. If otherwise, you need to know your public IP and set up port forwarding.
How to Remotely Access Another Computer Over the Internet Within Your Network
To remotely access another computer within your network over the internet, open the Remote Desktop Connection app and enter that computer’s name, and your username and password.
- Click the magnifying glass icon in the bottom-left corner of your screen. Do this from the computer you want to access over the internet.
- Then type About into the search bar and click Open.
- Next, copy your computer’s name. You can find this next to Device name. You can either write this name down, or copy and paste it into a text document, an email, or any other method that you want.
Note: If this name is too complicated, you can click the Rename this PC button below. This lets you choose your own name for your PC.
- Then open the Windows search bar and type remote desktop connection. This is the magnifying glass icon in the bottom-left corner of your screen.Do this from the client computer or the computer that you will use to establish the remote connection.
- Next, click Open.
- Then click Show Options. You can see this in the bottom-left corner of the window.
- Next, enter the computer’s name. This is the name that you copied down in the previous steps.
- Also, enter the username. If this information is filled in already, make sure it is correct. You can find your username by going to Settings > Accounts. Then you will see your username under your profile image.
- Then click Connect.
Note: You can also change additional settings by clicking the Display, Local Resources, Experience, and Advanced tabs.
- Next, enter your computer’s password and click OK. This is the password that you use to sign in to the computer when you are on the lock screen.
Note: You might encounter a prompt asking you if you want to connect even if the identity of the remote computer cannot be identified. Just click on Yes.
- Finally, wait for the remote connection to be configured. After the step above, you will see a green progress bar. Wait for it to complete. Briefly, you will see a black window which turns to blue. Once the remote connection is successfully established, you will see a view of the computer you’re trying to access.
How to Remotely Access Another Computer Outside Your Network
- Open a web browser. Do this from the host computer or the computer you will be trying to access remotely.
- Then type what is my IP into the address bar.
- Next, copy the public IP address listed. Your public IP address will be a series of numbers separated by periods.
Note: Do not share your public IP address with anyone you don’t trust. They can use this information to hack your computer and steal your personal information, such as bank details.
- Then open TCP port 3389 on your router. If you don’t know how to do this, check out our step-by-step guide on how to port forward.
Note: You should also set a static IP address for the computer you are trying to access. If you want to know how to set a static IP address for your Windows 10 PC, check out our step-by-step guide here.
- Next, open the Remote Desktop Connection app. Do this from the client computer (or the one you will use to remotely control the host computer).
- Enter your public IP address in the Computer field. This will be the public IP address you copied down earlier.
- Then click Connect.
- Enter your credentials. On the Windows Security page, type in the username and password of your remote server.
- Click OK.
Note: You might encounter a prompt asking you if you want to connect even if the identity of the remote computer cannot be identified. Just click on Yes.
- Finally, wait for the remote connection to be configured. After the step above, you will see a green progress bar. Wait for it to complete. Briefly, you will see a black window which turns to blue. Once the remote connection is successfully established, you will see a view of the computer you’re trying to access.
If you’re looking for a less complicated way of accessing your computer remotely, check out our article on how to remotely control a Windows 10 or Mac computer.

Was this article helpful?
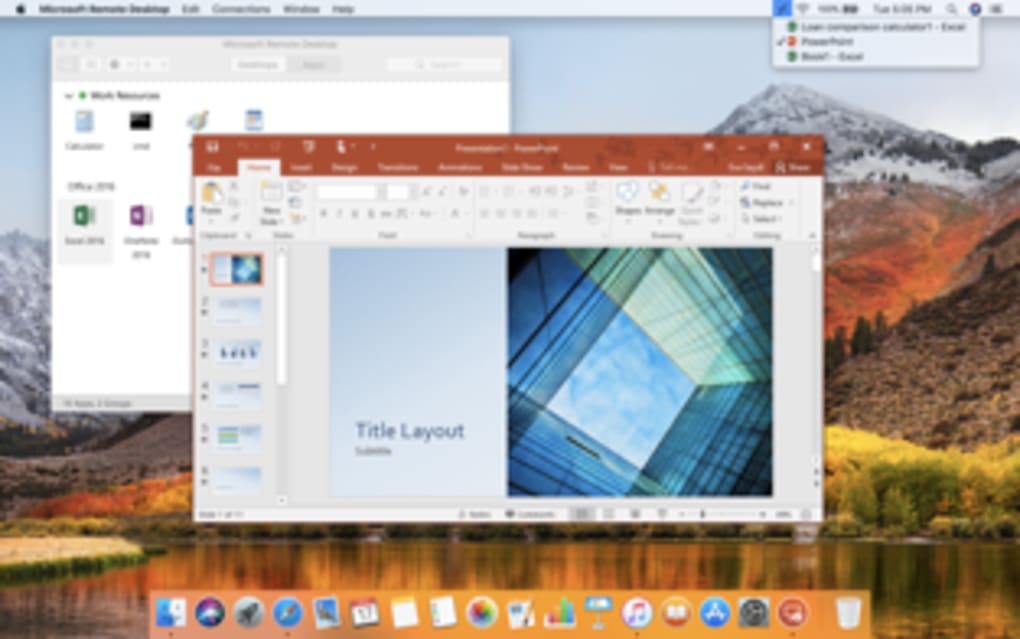

Related Articles
 -->
-->Applies to: Windows 10 version 1709
Always On VPN gives you the ability to create a dedicated VPN profile for device or machine. Always On VPN connections include two types of tunnels:
Device tunnel connects to specified VPN servers before users log on to the device. Pre-login connectivity scenarios and device management purposes use device tunnel.
User tunnel connects only after a user logs on to the device. User tunnel allows users to access organization resources through VPN servers.
Unlike user tunnel, which only connects after a user logs on to the device or machine, device tunnel allows the VPN to establish connectivity before the user logs on. Both device tunnel and user tunnel operate independently with their VPN profiles, can be connected at the same time, and can use different authentication methods and other VPN configuration settings as appropriate. User tunnel supports SSTP and IKEv2, and device tunnel supports IKEv2 only with no support for SSTP fallback.
User tunnel is supported on domain-joined, nondomain-joined (workgroup), or Azure AD–joined devices to allow for both enterprise and BYOD scenarios. It is available in all Windows editions, and the platform features are available to third parties by way of UWP VPN plug-in support.
Device tunnel can only be configured on domain-joined devices running Windows 10 Enterprise or Education version 1709 or later. There is no support for third-party control of the device tunnel. Device tunnel does not support using the Name Resolution Policy table (NRPT). Device tunnel does not support Force tunnel. You must configure it as Split tunnel.
Device Tunnel Requirements and Features

You must enable machine certificate authentication for VPN connections and define a root certification authority for authenticating incoming VPN connections.
VPN Device Tunnel Configuration
The sample profile XML below provides good guidance for scenarios where only client initiated pulls are required over the device tunnel. Traffic filters are leveraged to restrict the device tunnel to management traffic only. This configuration works well for Windows Update, typical Group Policy (GP) and Microsoft Endpoint Configuration Manager update scenarios, as well as VPN connectivity for first logon without cached credentials, or password reset scenarios.
Access Microsoft Remote Desktop In Windows 10
For server-initiated push cases, like Windows Remote Management (WinRM), Remote GPUpdate, and remote Configuration Manager update scenarios – you must allow inbound traffic on the device tunnel, so traffic filters cannot be used. If in the device tunnel profile you turn on traffic filters, then the Device Tunnel denies inbound traffic. This limitation is going to be removed in future releases.
Sample VPN profileXML
Microsoft Remote Desktop Windows 10 Multiple Monitors
Following is the sample VPN profileXML.
Depending on the needs of each particular deployment scenario, another VPN feature that can be configured with the device tunnel is Trusted Network Detection.
Deployment and Testing
You can configure device tunnels by using a Windows PowerShell script and using the Windows Management Instrumentation (WMI) bridge. The Always On VPN device tunnel must be configured in the context of the LOCAL SYSTEM account. To accomplish this, it will be necessary to use PsExec, one of the PsTools included in the Sysinternals suite of utilities.
For guidelines on how to deploy a per device (.Device) vs. a per user (.User) profile, see Using PowerShell scripting with the WMI Bridge Provider.
Run the following Windows PowerShell command to verify that you have successfully deployed a device profile:
The output displays a list of the device-wide VPN profiles that are deployed on the device.
Example Windows PowerShell Script
You can use the following Windows PowerShell script to assist in creating your own script for profile creation.
Additional Resources
The following are additional resources to assist with your VPN deployment.
VPN client configuration resources
The following are VPN client configuration resources.
Remote Access Server Gateway resources
The following are Remote Access Server (RAS) Gateway resources.
Important
Remote Desktop Connection Windows 10 Download Free
When using Device Tunnel with a Microsoft RAS gateway, you will need to configure the RRAS server to support IKEv2 machine certificate authentication by enabling the Allow machine certificate authentication for IKEv2 authentication method as described here. Once this setting is enabled, it is strongly recommended that the Set-VpnAuthProtocol PowerShell cmdlet, along with the RootCertificateNameToAccept optional parameter, is used to ensure that RRAS IKEv2 connections are only permitted for VPN client certificates that chain to an explicitly defined internal/private Root Certification Authority. Alternatively, the Trusted Root Certification Authorities store on the RRAS server should be amended to ensure that it does not contain public certification authorities as discussed here. Similar methods may also need to be considered for other VPN gateways.
