- Remote Desktop Services Default Connection Download
- Remote Pc Printing
- Remote Desktop Services Default Connection Code
- Remote Desktop Printer Settings
This service allows Towson University faculty and staff to connect remotely to their Windows-based Towson computer from any other computer (home, hotel or different location on campus). Once connected, you will have access to all software and data, just as if you were actually sitting at that computer.
Apr 23, 2012 For remote desktop config options greyed out issue. According to your description, I understand that you right-click Computer icon, choose Properties and click the Remote tab, the option 'Allow users to remotely connect to this computer' may be dimmed or greyed out. This may happens due to a Policy setting. Please double check it. Deny log on through Remote Desktop Services is empty (default is empty) It seems like no matter what I change, only the default groups are granted the RDP login right. To control who can open a Remote Desktop Services connection and log on to the device, add users to or remove users from the Remote Desktop Users group. Apr 16, 2014 Once you connect to a remote session, whatever printers are installed on that local machine, whether direct USB or network printer, map into the session. Whichever printer is set as default on the local machine should also map into the session as the default printer.
OTS Training provides self-help documentation to assist you in getting started: Remote Desktop Gateway (Accessing Your Towson Computer Remotely)
Quick Link: Remote Desktop Connection File
Who should use this service?
Describes the best practices, location, values, policy management, and security considerations for the Deny log on through Remote Desktop Services security policy setting. This policy setting determines which users are prevented from logging on to the device through a Remote Desktop connection through Remote Desktop Services. See full list on docs.microsoft.com.
Downloads
Enabling remote access on your Towson computer
Server Administrators and Advanced Configuration
Frequently Asked Questions (FAQ)


By default, with the exception of RD Gateway servers that are running on Windows Server 2008 R2 Standard, no limit is set for the number of simultaneous connections that Remote Desktop Services clients can make to internal network resources (computers) through an RD Gateway server. You can optimize RD Gateway server performance by setting a limit for the number of simultaneous connections that clients can make to internal network resources through an RD Gateway server.
| Note |
For RD Gateway servers that are running on Windows Server 2008 R2 Standard, a maximum of 250 simultaneous connections is supported. |
Membership in the local Administrators group, or equivalent, on the RD Gateway server that you plan to configure, is the minimum required to complete this procedure. Review details about using the appropriate accounts and group memberships at
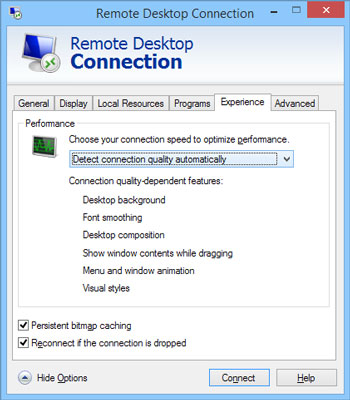
Remote Desktop Services Default Connection Download
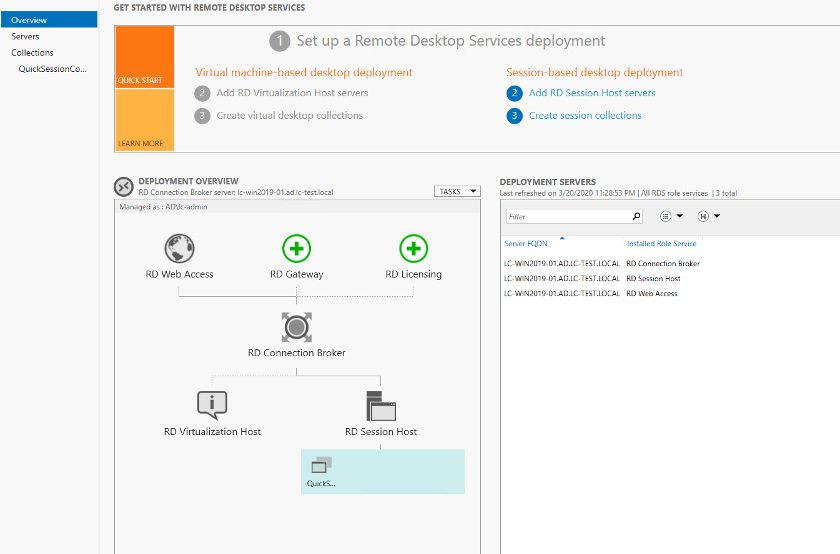
Remote Pc Printing
| Note |
For RD Gateway servers that are running on Windows Server 2008 R2 Standard, a maximum of 250 simultaneous connections is supported. |
Remote Desktop Services Default Connection Code
Remote Desktop Printer Settings

