- Chromium Windows Download
- How To Remove Chromium Windows 10
- Remove Chromium Windows 10
- Chromium Windows 10
- Get Rid Of Chromium Windows 10
Download Chromium. You can test Chrome builds or Chromium builds. Chrome builds have the most infrastructure for analyzing crashes and reporting bugs. They also auto-update as new releases occur, which makes them a good choice for most uses. Chrome Canary is available for Windows and Mac and autoupdates daily. The next Windows 10 update will integrate the newest Chromium flavor of its Edge browser. Plus, this next update will start a new naming scheme that promises to be simpler than the current one.

Contents:
Chromium Uninstall Overview
Unconsciously, after you get Chromium downloaded, Chromium high CPU usage pops up as if it were malware. Or sometimes, even if you tried to remove the Chromium browser from Windows 10, after a while, you find Chromium installed itself.
And for some users, in your minds, though similar to Google Chrome, this Chromium browser just seems to be inconvenient for you when compared with Chrome, of which the unstable updates in Chromium can be the most frustrating problem.
All these cases demand you to delete the Chromium for the sake of PC safety or personal habits on Windows 7, 8 and 10.
The new Chromium based Microsoft Edge is supported on all versions of Windows 7, Windows 8.1, Windows 10, Windows Server (2016 and above), Windows Server (2008 R2 to 2012 R2), and macOS. This tutorial will show you how to completely reset the Chromium based Microsoft Edge to default for your account in Windows 7, Windows 8, and Windows 10.
What is Chromium?
Being itself a comprehensive and multi-functional browser, Chromium is also Google’s open-source browser project in that it offers Google Chrome browser numerous code. Not limited to Chrome, other browsers like BeagleBrowser, BrowserAir, BoBrowser, and Flashlight are also utilized the code from Chromium.
Simply put, Chromium is a browser behaving like Google Chrome and it is also the basic code for Chrome and other browsers to encode.
Is Chromium a Virus?
Normally, Chromium is not a virus or malware on your PC. Like Chrome, Chromium works as a normal browser.
But now it is a common phenomenon that your Chromium browser is rewritten by third-party software and permeates into your PC as bundleware and spam e-mails. Under this circumstance, users find chromium.exe or chrome.exe uses much CPU or hard disk space on Windows 10.
In such a case, you can’t help thinking of removing this unwanted Chromium from Windows 10.
How to Remove Chromium Permanently from Windows 10?
Provided that you prefer to make use of the Chrome browser or the Chromium installed on Windows 10 occurs to errors such as high CPU or RAM usage, you are entitled to several ways to get rid of Chromium on Windows 10, even if you stumble upon Chromium can’t uninstall, try the following ways one by one until Chromium browser is removed.
Method 1: End Chromium in Task Manager
Supposing that you are running Chromium browser on Windows 10, it is a high probability that you are able to locate and remove Chromium in Task Manager. It is the management tool for both running and background programs.
1. Right click the Start button and then select Task Manager from the list.
Here you can also press Ctrl + Shift + Delete to open Task Manager.
2. In Task Manager, under the Apps, right click Chromium to End task.
Aside from the Chromium browser, all the other Chromium.exe can be killed in Task Manager as well.
Hence, Chromium will not work on Windows 10, but to some extent, it can only temporarily turn off Chromium, if you feel like removing it from your PC completely, just move ahead.
Method 2: Uninstall Chromium Browser in Apps Settings
On Windows 10, all the app settings are configured together, therefore, to uninstall Rogue Chromium browser, it is available to finish that in Windows 10 App settings.
1. Go to Start > Settings > Apps.
2. In Apps & Features, scroll down to locate Google Chromium and then click Uninstall.
3. Reboot Windows 10 to take effect.
When you sign in again, you can observe that Chromium malware has been uninstalled successfully.
If you wish to download Google Chrome, you can go to Google official site and get it on Windows 10. Upon encountering Chrome won’t install, try to download it for more times.
Method 3: Uninstall Chromium via Control Panel
Control Panel manages programs as well. As for deleting Chromium as it eats up Windows 10 hard drive space, the Control Panel will enable you to do that.
1. Open Control Panel.
Chromium Windows Download
2. In Control Panel, try to View by Category and then hit Uninstall a program under Programs.
3. In Programs and Features window, find out Chromium and then right click it to Uninstall it.
4. Restart your PC to take effect.
In this sense, there will be only Google Chrome on your PC and you can have stopped Chromium from startup since it has gone away from permanently from Windows 7 or Windows 10.
Method 4: Delete Chromium in File Explorer
As long as you downloaded the Chromium browser or Chromium-based browsers on Windows 10, there will be a Chromium folder in File Explorer. So after you delete the infected Google Chromium application from your PC, there is much need to remove the Chromium files completely.
1. Press Windows + E keyboard key to open Windows 10 File Explorer.
2. In Windows Explorer, navigate to C:UsersusernameAppDataLocal. Here you may as well hit View tab and then enable Hidden items.
3. In the Local folder, locate the Chromium files, right click them to Delete them all.
If you are unable to pinpoint the Chromium setup folder in Local folder, manage to find it in the Roaming folder.
By this action, the Chromium browser will be permanently uninstalled on Windows 10.
Or once you noticed that all the methods above failed to help you remove the Chromium software, you are supposed to get rid of it with virus removal apps, like ByteFence anti-malware software.
Nevertheless, you are wondering why Google releases Chrome and Chromium and which one you should leave on Windows 10. To relieve your confusion, below shows you the differences between these two Google browsers. After that, you will be more determined to remove the Chromium app or not.
What are the Differences between Chrome and Chromium?
Many people get confused about which browser they need to run on Windows 10, Chromium or Chrome. So you would better know more about them, for instance, what does Chrome have but not found on Chromium.

First, from the above-mentioned description, you can get that Chromium and Chrome have something to do with each other, for instance, Chromium is also able to sync the Google account and data used on Chrome. And as the open-source web browser for Google, Chromium will test the new functionality every time it comes out. Only after that can you find the new feature on Chrome.
But Google has added some brand-new features on Google Chrome that Chromium browser lacks.
Among the features Chrome has but not found on Chromium, the most influential ones are:
1. Google updates. For Windows users, you are capable of checking updates in Chrome background settings. By contrast, Chromium lacks stable updates.
2. Plugin Adobe Flash. Google makes Chrome able to embed and install Adobe Flash, but you can’t use it in Chromium.
3. Diversified video format. Of course, both Chrome and Chromium support media format like Opus, Theora, Vorbis, VP8, VP9, and WAV. Whereas Chrome boasts of more kinds of sites, from HTML5 video to stream H.264 videos.
4. Error reports. Chrome users will receive warnings if there appear crashes.
In a word, many closed-source bits are added in chrome based on Chromium. That is why users tend to use Chrome after uninstalling Chromium on Windows 10. But for clients who just want to listen to music, watch YouTube videos, Chromium will be OK for you.
Now, you should know whether you are to remove Chromium browser on Windows 10 or keep it if the differences between Google Chrome and Chromium are clear in your mind.
Related Articles:
There are instructions for other platforms linked from the get the code page.
Instructions for Google Employees
Are you a Google employee? See go/building-chrome-win instead.
System requirements
- A 64-bit Intel machine with at least 8GB of RAM. More than 16GB is highly recommended.
- At least 100GB of free disk space on an NTFS-formatted hard drive. FAT32 will not work, as some of the Git packfiles are larger than 4GB.
- An appropriate version of Visual Studio, as described below.
- Windows 10 or newer.
Setting up Windows
Visual Studio
Chromium requires Visual Studio 2017 (>=15.7.2) to build, but VS2019 (>=16.0.0) is preferred. Visual Studio can also be used to debug Chromium, and VS2019 is preferred for this as it handles Chromium‘s large debug information much better. The clang-cl compiler is used but Visual Studio’s header files, libraries, and some tools are required. Visual Studio Community Edition should work if its license is appropriate for you. You must install the “Desktop development with C++” component and the “MFC/ATL support” sub-components. This can be done from the command line by passing these arguments to the Visual Studio installer (see below for ARM64 instructions):
If you want to build for ARM64 Win32 then some extra arguments are needed. The full set for that case is:
You must have the version 10.0.19041 or higher Windows 10 SDK installed. This can be installed separately or by checking the appropriate box in the Visual Studio Installer.
The SDK Debugging Tools must also be installed. If the Windows 10 SDK was installed via the Visual Studio installer, then they can be installed by going to: Control Panel → Programs → Programs and Features → Select the “Windows Software Development Kit” → Change → Change → Check “Debugging Tools For Windows” → Change. Or, you can download the standalone SDK installer and use it to install the Debugging Tools.
Install depot_tools
Download the depot_tools bundle and extract it somewhere.
Add depot_tools to the start of your PATH (must be ahead of any installs of Python). Assuming you unzipped the bundle to C:srcdepot_tools, open:
Control Panel → System and Security → System → Advanced system settings
If you have Administrator access, Modify the PATH system variable and put C:srcdepot_tools at the front (or at least in front of any directory that might already have a copy of Python or Git).
If you don't have Administrator access, you can add a user-level PATH environment variable and put C:srcdepot_tools at the front, but if your system PATH has a Python in it, you will be out of luck.
Also, add a DEPOT_TOOLS_WIN_TOOLCHAIN system variable in the same way, and set it to 0. This tells depot_tools to use your locally installed version of Visual Studio (by default, depot_tools will try to use a google-internal version).
You may also have to set variable vs2017_install or vs2019_install to your installation path of Visual Studio 2017 or 19, like set vs2019_install=C:Program Files (x86)Microsoft Visual Studio2019Professional for Visual Studio 2019.
From a cmd.exe shell, run the command gclient (without arguments). On first run, gclient will install all the Windows-specific bits needed to work with the code, including msysgit and python.
- If you run gclient from a non-cmd shell (e.g., cygwin, PowerShell), it may appear to run properly, but msysgit, python, and other tools may not get installed correctly.
- If you see strange errors with the file system on the first run of gclient, you may want to disable Windows Indexing.
Check python install
After running gclient open a command prompt and type where python and confirm that the depot_tools python.bat comes ahead of any copies of python.exe. Failing to ensure this can lead to overbuilding when using gn - see crbug.com/611087.
App Execution Aliases can conflict with other installations of python on the system so disable these for ‘python.exe’ and ‘python3.exe’ by opening ‘App execution aliases’ section of Control Panel and unticking the boxes next to both of these that point to ‘App Installer’.
Get the code
First, configure Git:
Create a chromium directory for the checkout and change to it (you can call this whatever you like and put it wherever you like, as long as the full path has no spaces):
Run the fetch tool from depot_tools to check out the code and its dependencies.
If you don't want the full repo history, you can save a lot of time by adding the --no-history flag to fetch.
Expect the command to take 30 minutes on even a fast connection, and many hours on slower ones.
When fetch completes, it will have created a hidden .gclient file and a directory called src in the working directory. The remaining instructions assume you have switched to the src directory:
Optional: You can also install API keys if you want your build to talk to some Google services, but this is not necessary for most development and testing purposes.
Setting up the build
Chromium uses Ninja as its main build tool along with a tool called GN to generate .ninja files. You can create any number of build directories with different configurations. To create a build directory:
- You only have to run this once for each new build directory, Ninja will update the build files as needed.
- You can replace
Defaultwith another name, but it should be a subdirectory ofout. - For other build arguments, including release settings or using an alternate version of Visual Studio, see GN build configuration. The default will be a debug component build matching the current host operating system and CPU.
- For more info on GN, run
gn helpon the command line or read the quick start guide.
Faster builds
- Reduce file system overhead by excluding build directories from antivirus and indexing software.
- Store the build tree on a fast disk (preferably SSD).
- The more cores the better (20+ is not excessive) and lots of RAM is needed (64 GB is not excessive).
There are some gn flags that can improve build speeds. You can specify these in the editor that appears when you create your output directory (gn args out/Default) or on the gn gen command line (gn gen out/Default --args='is_component_build = true is_debug = true'). Some helpful settings to consider using include:
is_component_build = true- this uses more, smaller DLLs, and incremental linking.enable_nacl = false- this disables Native Client which is usually not needed for local builds.target_cpu = 'x86'- x86 builds are slightly faster than x64 builds and support incremental linking for more targets. Note that if you set this but don‘t’ set enable_nacl = false then build times may get worse.blink_symbol_level = 0- turn off source-level debugging for blink to reduce build times, appropriate if you don't plan to debug blink.
In order to speed up linking you can set symbol_level = 1 or symbol_level = 0 - these options reduce the work the compiler and linker have to do. With symbol_level = 1 the compiler emits file name and line number information so you can still do source-level debugging but there will be no local variable or type information. With symbol_level = 0 there is no source-level debugging but call stacks still have function names. Changing symbol_level requires recompiling everything.
In addition, Google employees should use goma, a distributed compilation system. Detailed information is available internally but the relevant gn arg is:
use_goma = true
To get any benefit from goma it is important to pass a large -j value to ninja. A good default is 10*numCores to 20*numCores. If you run autoninja then it will automatically pass an appropriate -j value to ninja for goma or not.
When invoking ninja specify ‘chrome’ as the target to avoid building all test binaries as well.
Still, builds will take many hours on many machines.
Why is my build slow?
Many things can make builds slow, with Windows Defender slowing process startups being a frequent culprit. Have you ensured that the entire Chromium src directory is excluded from antivirus scanning (on Google machines this means putting it in a src directory in the root of a drive)? Have you tried the different settings listed above, including different link settings and -j values? Have you asked on the chromium-dev mailing list to see if your build is slower than expected for your machine's specifications?
The next step is to gather some data. If you set the NINJA_SUMMARIZE_BUILD environment variable to 1 then autoninja will do three things. First, it will set the NINJA_STATUS environment variable so that ninja will print additional information while building Chrome. It will show how many build processes are running at any given time, how many build steps have completed, how many build steps have completed per second, and how long the build has been running, as shown here:
This makes slow process creation immediately obvious and lets you tell quickly if a build is running more slowly than normal.
In addition, setting NINJA_SUMMARIZE_BUILD=1 tells autoninja to print a build performance summary when the build completes, showing the slowest build steps and slowest build-step types, as shown here:
The “weighted” time is the elapsed time of each build step divided by the number of tasks that were running in parallel. This makes it an excellent approximation of how “important” a slow step was. A link that is entirely or mostly serialized will have a weighted time that is the same or similar to its elapsed time. A compile that runs in parallel with 999 other compiles will have a weighted time that is tiny.
You can also generate these reports by manually running the script after a build:
Finally, setting NINJA_SUMMARIZE_BUILD=1 tells autoninja to tell Ninja to report on its own overhead by passing “-d stats”. This can be helpful if, for instance, process creation (which shows up in the StartEdge metric) is making builds slow, perhaps due to antivirus interference due to clang-cl not being in an excluded directory:
You can also get a visual report of the build performance with ninjatracing. This converts the .ninja_log file into a .json file which can be loaded into chrome://tracing:
Build Chromium
Build Chromium (the “chrome” target) with Ninja using the command:
autoninja is a wrapper that automatically provides optimal values for the arguments passed to ninja.
You can get a list of all of the other build targets from GN by running gn ls out/Default from the command line. To compile one, pass to Ninja the GN label with no preceding “//” (so for //chrome/test:unit_tests use ninja -C out/Default chrome/test:unit_tests`).
Run Chromium
Once it is built, you can simply run the browser:
(The “.exe” suffix in the command is actually optional).
Running test targets
You can run the tests in the same way. You can also limit which tests are run using the --gtest_filter arg, e.g.:

You can find out more about GoogleTest at its GitHub page.
Update your checkout
To update an existing checkout, you can run
The first command updates the primary Chromium source repository and rebases any of your local branches on top of tip-of-tree (aka the Git branch origin/master). If you don't want to use this script, you can also just use git pull or other common Git commands to update the repo.
How To Remove Chromium Windows 10
The second command syncs the subrepositories to the appropriate versions, deleting those that are no longer needed, and re-runs the hooks as needed.
Editing and Debugging With the Visual Studio IDE
You can use the Visual Studio IDE to edit and debug Chrome, with or without Intellisense support.
Using Visual Studio Intellisense
If you want to use Visual Studio Intellisense when developing Chromium, use the --ide command line argument to gn gen when you generate your output directory (as described on the get the code page):
GN will produce a file all.sln in your build directory. It will internally use Ninja to compile while still allowing most IDE functions to work (there is no native Visual Studio compilation mode). If you manually run “gen” again you will need to resupply this argument, but normally GN will keep the build and IDE files up to date automatically when you build.
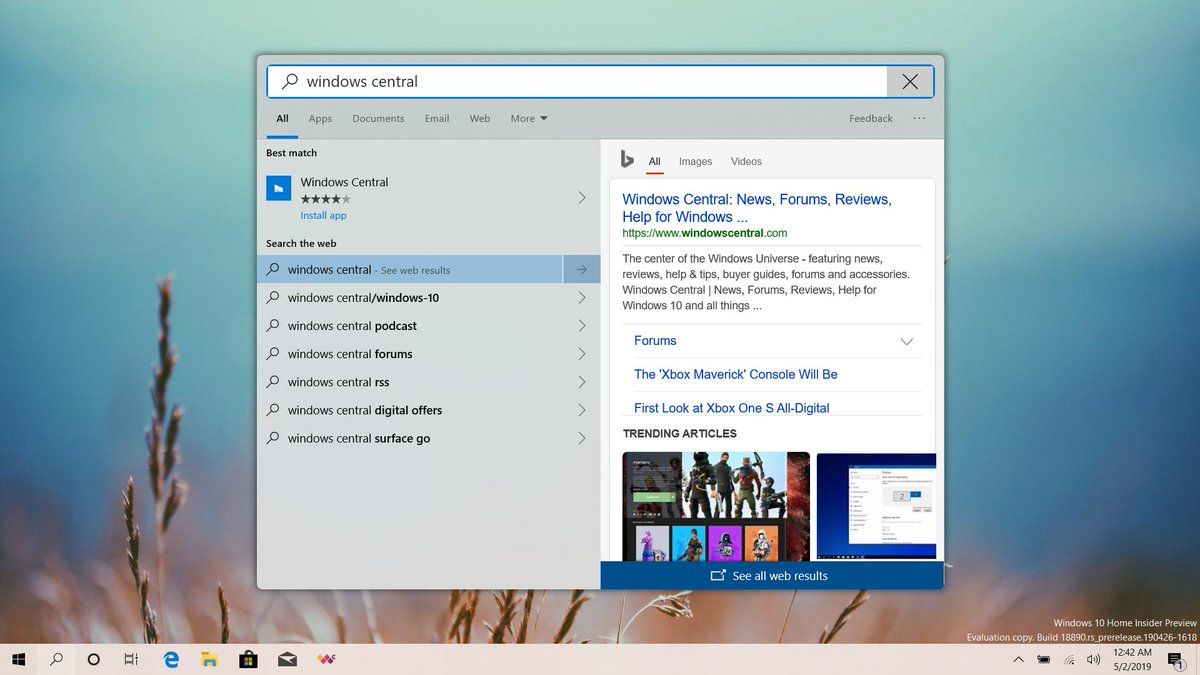
Remove Chromium Windows 10
The generated solution will contain several thousand projects and will be very slow to load. Use the --filters argument to restrict generating project files for only the code you're interested in. Although this will also limit what files appear in the project explorer, debugging will still work and you can set breakpoints in files that you open manually. A minimal solution that will let you compile and run Chrome in the IDE but will not show any source files is:
You can selectively add other directories you care about to the filter like so: --filters=//chrome;//third_party/WebKit/*;//gpu/*.
There are other options for controlling how the solution is generated, run gn help gen for the current documentation.
Using Visual Studio without Intellisense
Chromium Windows 10
It is also possible to debug and develop Chrome in Visual Studio without the overhead of a multi-project solution file. Simply “open” your chrome.exe binary with File->Open->Project/Solution, or from a Visual Studio command prompt like so: devenv /debugexe outDebugchrome.exe <your arguments>. Many of Visual Studio's code exploration features will not work in this configuration, but by installing the VsChromium Visual Studio Extension you can get the source code to appear in the solution explorer window along with other useful features such as code search. You can add multiple executables of interest (base_unittests.exe, browser_tests.exe) to your solution with File->Add->Existing Project... and change which one will be debugged by right-clicking on them in Solution Explorer and selecting Set as Startup Project. You can also change their properties, including command line arguments, by right-clicking on them in Solution Explorer and selecting Properties.
Get Rid Of Chromium Windows 10
By default when you start debugging in Visual Studio the debugger will only attach to the main browser process. To debug all of Chrome, install Microsoft's Child Process Debugging Power Tool. You will also need to run Visual Studio as administrator, or it will silently fail to attach to some of Chrome's child processes.
