CCleaner is the number-one tool for cleaning your PC. It protects your privacy and makes your computer faster and more secure! Download Free Version Get CCleaner Pro! Are you a business user? Cache Cleaner allows you to maintain your device with a simple push of a button. Download the most easy to use cache cleaning app. If your device gets slower over time, use Cache Cleaner and your device will be clean and in optimal performance mode. This app clean your device memory cache. Removing this cache memory also helps your device function. Clean Master is a freeware History Cleaner that runs automatically and scans the system for: web cache, system cache, other software junk files, video and audio junk, social work junk, and online game junk. Microsoft Total PC Cleaner is a free disk space clean up tool. It will optimize memory and Windows systems. It supports Windows 10 or higher versions. It will let you selectively remove files from System Caches, Mail Caches, Application Caches, Office Caches, Browser Caches, Downloads, and Large files. Features: Cleaning of PC’s cache and big. Mac Cache Cleaner 1.2 is available as a free download on our application library. The latest installation package occupies 3.7 MB on disk. The application lies within System Tools, more precisely System Optimization. This free Mac app was originally developed by Kaunteya Suryawanshi. Our antivirus analysis shows that this Mac download is clean.
Like every operating system, Windows also stores different kinds of cache files on the hard drive. In simple words, cache files are temporary files that are stored on the memory to make it easier for you to access frequently used data. The cache data utilize lots of hard drive space of your computer. Deleting cache files is necessary for the smooth running of the system. Cache memory is responsible for various kinds of computer problems, including slow processing speed, slow startup, lag or hang, application responding, and many others. If you don't know how to clear memory cache on your Windows computer then, the solution to your problem is here. Here in this post, we will talk about How to clear memory cache on Windows computers.
5 Ways to Clear Memory Cache on Windows 10/8/7/Vista/XP
It is necessary to clear cache the memory to fully utilize your CPU power. Cache memory causes lots of problems by occupying a huge amount of computer RAM (Random Access Memory). That's why it is always recommended to clearing memory cache from your Windows computer to get optimum performance. Cache memory is something that is really useful to give you better performance. It helps the application to load faster as compared to load the app without cache data. Here below are some methods that will help you to clear memory cache in Windows 10/8/7/Vista/ and XP.
Method 1: Create Clear Memory Cache Shortcut
This is one of the easiest solutions to clear memory cache on the Windows operating system. This method is completely free; you don't have to install any third-party paid tool to clear the memory cache. Below are some steps to clear memory cache on Windows.
Step 1: First of all, you have to turn on your computer and right-click on the desktop.
Step 2: Here, you will have a couple of options. Click on 'Shortcut' under the New option.
Step 3: Create a Shortcut wizard will appear, you have to click Browse to locate the directory. Or you can simply type '%windir%system32rundll32.exe advapi32.dll, ProcessIdleTasks' without quotes on the text field of 'Type the location of the item'.
Step 4: Once the above process is completed, you have to click on 'Next' button to proceed to the next step.
Step 5: Now, you have to type a name for this shortcut. Here, we are typing 'Clear Unused RAM' and hit on the 'Next' button.
Once the shortcut is created, switch to the desktop and double-click on the shortcut to clear memory cache on Windows.
Method 2: Clear General Cache
Disk Cleanup is an integrated feature of Microsoft Windows that enables the user to clean unwanted files. Getting engaging with this feature, you can remove temporary files, unwanted files, preview windows installation files, and much more. You just have to choose the disk and start the deleting process. Here below are steps to clear the memory cache using disk cleanup.
Step 1: At the first step, you have to click on the 'Start' button and type 'disk cleanup' in the search field and hit the 'Enter' button.
Step 2: Now, Disk Cleanup: Drive Selection dialog box will appear. You have to choose the drive from where you would like to clear the memory cache.
Free Cache Cleaner For Laptop
Step 3: Now, click on the 'OK' button. It will start the scanning process and shows you how much space is occupied by the cache.
Step 4: You have to tick the checkbox which you would like to clean. If you want to clean system files then, you can click on the 'Clean up system files' otherwise, hit on the 'OK' button at the bottom of the window.

Step 5: Once the above process is completed, you can click on 'Delete Files' if prompted. It will start deleting cache files from places including recycling bin, Thumbnails, and many other places.
Method 3: Clear App Data File to Clear Memory Cache
Step 1: At the first step, you have to click on the 'Start' button or hit on the 'Windows' key and click on 'Computers' to open My Computer.
Step 2: My Computer window will appear; if you don't see My Computer, then manually type 'My Computer' in the start and hit the 'Enter' button.
Step 3: Once the above process is completed, you have to click on the 'Organize' tab in the top left corner of the window.
Step 4: Then, choose 'Folder and search options' under the organize drop-down menu.
Step 5: a Folder options dialog box will appear with 3 tabs; click on the view tab.
Step 6: Now, you have to click on 'Show Hidden files, folder, and drives' radio button under the 'Hidden files and folders'.
Step 7: Click on the 'OK' button at the button of the window.
Step 8: Once the above process is successfully completed, you have to open the hard disk where windows are installed.
Step 9: Now, you have to open the 'Users' folder by double-clicking on it. Then, click on the folder with an administrator account.
Step 10: You have to locate the 'AppData' folder and open it by double-clicking and open the 'Local' folder.
Step 11: Now, you have to select the 'Temp' folder and open it.
Step 12: Remove the read-only permissions from the Temp folder.
Step 13: You have to select all files that are placed in the Temp folder. You can press 'Ctrl' + 'A' to select all files.
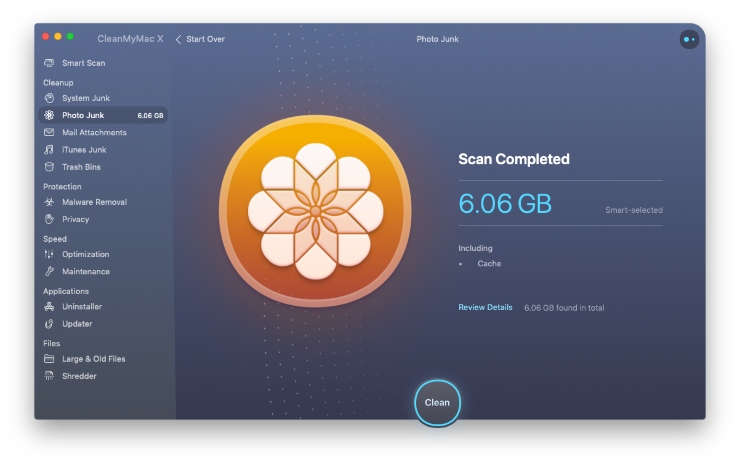
Step 14: Once the files are selected, Press 'Shift' + 'Delete' button simultaneously to permanently delete all temp files.
Method 4: Delete Internet Explorer Files to Clear Memory Cache
Step 1: First of all, click on the 'Start' button and type 'Internet Explorer' in the text field and press the 'Enter' button.
Step 2: Internet Explorer web browser window will appear, you have to click on the 'General' tab at the top of the window.
Step 3: Now, you have to click on the 'Settings' under the browsing history section.
Step 4: Then, click on 'View files' at the screen's bottom right side. Once the above process is completed, a new window will appear with all cached files created by Internet Explorer.
Step 5: You have to press the 'Ctrl' + 'A' button simultaneously to select all the cache files.
Step 6: Now, you have to press the 'Shift' + 'Delete' button to remove all cached files permanently.
Method 5: Clear the DNS Cache
Step 1: Initially, you have to click on the 'Start' menu by clicking on the Start button at the bottom left of the screen.
Step 2: Now, type command prompt and hit the Enter button to launch. You can also open a command prompt by right click on Command prompt and run as administrator.
Step 3: On the command prompt, you have to type 'ipconfig /flushdns' without quotes and press the'Enter' button.
Step 4: You have to wait for a couple of seconds and be notified when completed. Once it is successfully completed, you have to restart your computer to makes changes.

It is necessary to delete temporary files, redundant files, cookies, junk files and caches to keep your iPad in great shape and to avoid sluggish performance. Manually optimizing your iPad and iPhone can absolutely be a time consuming and tedious task.
Is there an app to clean up my iPad?
Yes, an app like iMyFone Umate Pro can not only clean up iPhone but also iPad, it can be used to quickly remove temporary and junk files from your iOS device.
iPad Cleaner tool will make cleaning possible and very quickly. Here we compared 5 best iPad cleaner apps in 2020 that will help you clean up iOS devices.
- Part 1: Top 5 Best iPad Cleaner App List
- Part 2: Comparison for The 5 iPad Cleaners
Part 1. Top 5 Best iPad Cleaner App List
1. iMyFone Umate Pro - All-in-one Cleaner for iPhone/iPad/iPod Touch
iMyFone Umate Pro is a very interesting tool for people who use iOS devices. It is feasible to implement fast and deep cleans about the iPhone or iPad to increase free disk space and performance to the iOS users.
Key Features:
- Combines 25+ analyzation techniques to eliminate over 30 kinds of hidden junk files and temporary files.
- All-in-one iPad photo manager: lossless compression for all photos, export/back up all phtoos to PC, delete photos in bulk.
- Detects and removes all large files (video/audio files) which are over 5MB
- Allows you to preview and selectively mass delete all unwnated Apps.
- Permanently erases personal data, such as sensitive WhatsApp messages, bank information, all kinds of accounts and passwords, personal photos and videos etc.
Totally, iMyFone Umate features a great performance, working very quickly. The interface is well organized and informative, with icons on the home screen and procedures in specific functions. This makes the app pleasant to work with.
2. Cisdem iPhoneCleaner
The Cisdem iPhoneCleaner for Mac is good option to find and take away spam from any gadget that runs iOS. With this cleaner, you can do a complete sweep to seek out temporary files that may be erased, as well as other documents that could be taking a lot of space as part of your device. For instance, empty folders, files left by apps which are uninstalled, program cache, apps which might infrequently be used, etc.
3. iMobie PhoneClean
It is an ultimate iPad cleaner that helps clean up the garbage for devices running on iOS, which allows you reclaim a lot of space for your iPad. It's liable to bring you the hands-free cleaning, ultimate speed-up along with an array of innovative iOS maintaining features.
4. Macgo Free iPad Cleaner for Mac
Macgo iPad Cleaner for Mac is a superb free iPad cleaner app 2020 and file explorer tool operated with Mac OS X. It is free by using it on only 1 Mac. It can tidy up most junk files on iPhone, iPad, iPod Touch to take back storage space for further fun securely. You can dig out redundant and useless files on the iPhone and strike them out with just three clicks.
5. Clean MyPhone
CleanMyPhone is made to free up space for storage on iOS devices by managing and removing apps and files through your iPad, iPhone or iPod touch. CleanMyPhone makes it possible to find out the big files quickly and tidy up the disk space. It cleans scripts, and cookies to guarantee the protection of your information and also protects your privacy.
Part 2. Comparison for The 5 iPad Cleaners
This part content is the most - watched post that most of users want to know.
Free Cache Cleaner For Kindle
As the table shows below, we can see that only iMyFone Umate and Macgo iPad Cleaner supply us with free version. However, Macgo iPad Cleaner can only run on Mac. iMyFone Umate Free can run both on Mac and Windows.
Free Cache Cleaner For Iphone
So if we really want to choose a powerful iPad cleaner app, iMyFone Umate is the best choice.
iMobie PhoneClean | Clean MyPhone |
|---|---|
Clear browsing history | |
Clear other storage | |
Delete Large Files | |
Permanently Erase Data | |
Bulk remove apps | |
Version windows & mac |
What is the best cleaning App for iPad?
After the comprehensive analysis, we can know that iMyFone Umate Pro can be the best iPad cleaner app in 2020, because it can give a free tial to clean all the junk files on iPad before you upgrade to the Pro verion. And its wonderful cleaning results make the app the best choice in iPad cleaning.
