Press and hold the Power button until you see the slide to power off option. Release the Power button and Hold down the Home button about 5 seconds. After a few seconds, your screen will flash blank that means you have successfully cleared RAM on your iPhone.
- It's easy to find rarely-used pps that are clogging up your iPhone storage Credit: The Sun / Apple. There you'll be able to see a chart that shows how much of your iPhone's storage is being used up.
- Clean up your photo library. If you’ve checked iPhone storage like we suggested above, you already.
How to Clean up and Release Android Memory
In the previous passage, we have talked about how to change the default install path of Android and move apps to SD card to save storage space. Though Android 2.2 has the function of Apps2SD, supporting apps to be installed and moved to SD card, still some apps cannot. Some system files and privacy are remained in internal memory card. The phone has limited storage capacity configuration. Some other programs like Widgets, dynamic wallpaper, and some system programs still can’t work if installed on SD card. Memory problem is the common issue facing many users.
However, Android operating system memory can be cleaned up and the storage space can be released. Here we summarize the following points help users to clean up and release Android memory. Follow us and get more information below:
Clean up large apps cache data
By cleaning up apps cache files, the memory space can be largely released.
1. Go to “Settings” > “Applications” > “Manage applications”
2. Press “Menu” button and choose “sort by size” (if Android 2.2, select “Downloaded” options first.) then all apps will be arranged according to the size.
3. Select one app in the list and click “Clear Cache” if there is.
The number of cache files in some apps may be up to MB, such as Google Maps, Market, browser and album program. Considerable space can be released when you clean up those cache data.
Many Android producers has installed UI program in the mobile phones, such as HTC Sense, MOTOBLUR, etc. If you use Launcher Pro or ADW instead of HTC Sense, you can even delete the data files of HTC Sense, which will release dozens MB for your memory storage space.
Android Market also provides some apps that will automatically clear up cache data but not for free, such as Quick App Clean Cache. For users getting the Root privileges can download Cache Cleaner, Cache Mate and Move Cache from the Android Market, which can help you to clear the cache files quickly and easily.
Delete the ones you never use or rarely used applications
Many users are reluctant to delete those apps never used or rarely used. However, you will find it nothing if you really delete them. Make this and you can save much more storage space for you Android.
Move all the app data which can be moved to SD card
Android 2.2 supports installing apps to SD card. Check you have moved all apps supported to SD card to save storage space, especially some large app such as some large Game programs. But pay attention to Widgets program, procedures bundled with Widgets, dynamic wallpaper and procedures required working in the background, as well as some apps interacting with the system. Don’t move them to SD card, or they won’t work normally.
This is how to clean up and release Android memory. Try it yourself, and you can save a lot storage space for your device. Also, form a habit of cleaning up and releasing Android memory, it will help keep your device healthy and speedup your device.
Want to Boost Post?
We accept high quality sponsor post and publish it on our blog. Also we can share it to our Facebook, Twitter, Google+, etc. to get it more followers.
Popular Posts
Android O News: Name, Release Date & New FeaturesJuly 19, 2017
July 13, 2017
 Fix iPhone Stuck in Recovery Mode when Upgrading to iOS 10.3
Fix iPhone Stuck in Recovery Mode when Upgrading to iOS 10.3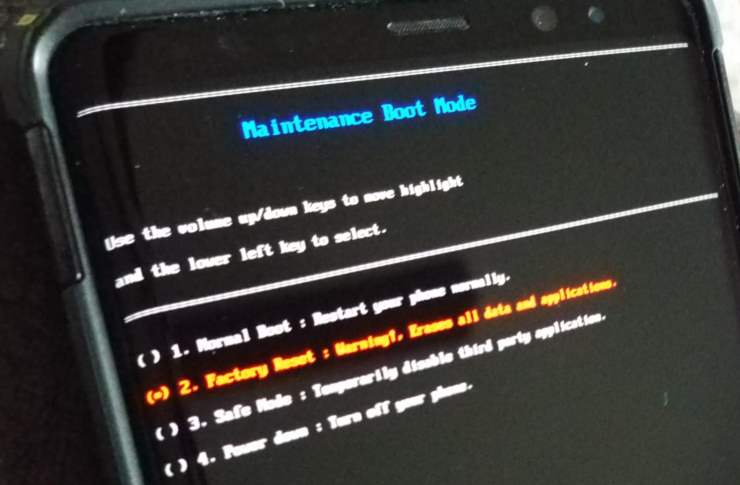
May 30, 2017
How to Fix iPhone Error Which Is Unable to Install iOS 10.3?May 24, 2017
How to Transfer Data between Android via USB OTGOctober 1, 2015
RAM is one of the most crucial hardware in your iPhone that runs your device smoothly. If you feel that your iPhone is running slow or lagging, then it’s time to clear the RAM to speed up your iPhone along with other measures like restarting and force quitting apps. Before we get started, let’s quickly understand a bit more about RAM and why to reset it.
What is RAM on the iPhone?
RAM stands for random access memory and it is also known as volatile working memory. In the simplest terms, it is where all active processes on your iPhone are carried out.
iOS has excellent RAM management. But when you continuously have too many activities going at once, like running multiple graphics-intensive games, editing apps, streaming over LTE, etc. your iPhone may struggle to keep up, especially if it’s an older device.
When this happens, you will notice that your phone’s performance becomes sluggish. The keyboard may take time to launch, there can be a delay in swiping gestures or button presses, and the phone may heat up excessively. In such situations, freeing up RAM can be helpful.
What Does Clearing RAM Do on iPhone?
Clearing RAM frees up some processing power on your iPhone. This is done by discarding any unnecessary information in the background. On the surface, nothing changes, but you will experience the difference when operating your device. With reduced information to handle, your iPhone will speed up and run smoother. It’s a completely safe and effective way of boosting the performance of your device. So now that you have a basic idea, let’s learn how to reset RAM on any iPhone model.
How to Clear RAM on iPhone with AssistiveTouch
On newer devices, namely iPhone 12 mini, 12, 11 Pro Max, iPhone XR, X, iPhone SE 2020, and iPhone 8 and 8 Plus, you can reset RAM with AssistiveTouch. Here’s what to do:
Step #1. Open the Settings app on your device and tap Accessibility.
Step #2. Now, Tap on Touch → AssistiveTouch.
How To Clean Up Your Phone Memory
Step #3. Turn on the button next to AssistiveTouch.
Step #4. Now go back to Settings and tap General.
Step #5. From the end, tap Shut Down.
Step #6. Tap once on the AssistiveTouch button. Finally, touch and hold the virtual Home button in AssistiveTouch. Leave it when the iPhone’s screen flashes and returns to Lock screen.
RAM has been successfully cleared on your iPhone. Enter the password if asked.
How to Clear RAM on iPhone using Home and Power button
On older iPhones, clearing RAM is faster as it does not require AssistiveTouch. Let’s look at the process for iPhone 7 and 7 Plus, iPhone SE, and iPhone 6s, 6s Plus, 6, and 6 Plus. Here’s what to do:
Step #1. Press and hold the Power button until you see the slide to power off option.
Step #2. Release the Power button and Hold down the Home button about 5 seconds.
After a few seconds, your screen will flash blank that means you have successfully cleared RAM on your iPhone. Enter the password if asked.
That’s all, folks!
Signing Off…
My Phone Memory Is Full
There are steps to free up RAM on your iPhone. After this, your smartphone will run more smoothly and there should not be any lag. Return to this trick whenever your time with the device seems to be a little under the weather. Please reach us using the comments section if you’re looking for any more iOS information.
How To Clear Memory On My Panasonic Phone
Read Next:
